Are you wondering, “How do I decorate my iOS 14 home screen?” With the new update allowing for customizable widgets and app icons, personalizing your iPhone’s home screen has become a popular trend. This article will guide you through the process of making your iOS 14 home screen truly unique to reflect your style and personality.
With the release of iOS 14, Apple introduced a host of new features that allow users to completely transform the look and feel of their home screens. From customizing app icons to choosing the perfect widgets, there are endless possibilities for creating a personalized and visually stunning home screen.
In this article, we will cover the basics of iOS 14 home screen decoration, including how to customize app icons, choosing the perfect widgets for your home screen, organizing and arranging your layout, exploring different themes and aesthetics, as well as tips and tricks for creating a cohesive and visually pleasing home screen. Plus, we’ll showcase different home screen setups and designs for inspiration and provide resources and tools for finding or creating custom icons and widgets.
By the end of this article, you’ll be well on your way to mastering the art of personalizing your iOS 14 home screen.
The Basics of iOS 14 Home Screen Decoration
So, you’ve updated your iPhone to iOS 14 and now you’re wondering, “How do I decorate my iOS 14 home screen?” Well, you’re in luck because with the new update, Apple has given users the ability to personalize their home screens like never before. In this section, we’ll cover the basics of iOS 14 home screen decoration to get you started on creating a unique and visually appealing look for your device.
The first step in decorating your iOS 14 home screen is to familiarize yourself with the new customization options available. With the ability to add widgets, change app icons, and create personalized app library pages, there are endless possibilities for making your home screen reflect your personal style. Whether you prefer a minimalist and sleek design or a colorful and vibrant aesthetic, iOS 14 allows you to tailor your home screen to your preferences.
One of the most popular aspects of home screen decoration on iOS 14 is customizing app icons. This allows users to choose specific images or designs as icons for their apps, giving their home screen a completely unique look.
There are various methods and tools available for creating custom app icons, from using design software to downloading pre-made icon packs. In the next sections, we’ll delve deeper into how to customize app icons and explore different themes and aesthetics for your home screen.
Customizing App Icons on iOS 14
Using Shortcuts App
One of the most popular methods for customizing app icons on iOS 14 is using the Shortcuts app. By creating custom shortcuts for your apps and adding them to your home screen, you can choose an image or photo to represent each app. This allows for complete control over the look of your home screen and gives you the freedom to design it however you like.
Third-Party Apps
In addition to using the Shortcuts app, there are also third-party apps available that make it easy to customize your app icons. These apps provide a wide range of pre-made icon packs as well as the option to create your own custom icons. Some popular options include “Widgetsmith,” “Color Widgets,” and “AestheticKit”.
Creating Your Own Icons
For those who are feeling extra creative, creating your own custom icons is another option. This can be done using graphic design software or even just editing photos on your phone. It’s a great way to have completely unique and personalized icons that perfectly reflect your style and personality.
By customizing app icons on iOS 14, users can truly make their home screens their own and showcase their individuality in a visually appealing way. Whether you prefer minimalist, pastel, vintage, or any other theme, there are endless possibilities for personalizing your home screen through app icon customization.
Choosing the Perfect Widgets for Your Home Screen
Widgets are a great way to add functionality and personality to your iOS 14 home screen. With the ability to display information and updates right on your home screen, widgets can enhance both the look and usability of your device. In this section, we will explore how you can choose the perfect widgets for your home screen to create a customized and tailored experience.
Exploring Widget Options
When it comes to choosing widgets for your home screen, iOS 14 offers a variety of options ranging from weather and calendar updates to fitness tracking and news headlines. Take some time to explore the different widget options available in the App Store and on various apps that you use regularly. Consider what type of information would be most useful for you to have readily available at a glance on your home screen.
Customizing Widget Sizes and Layout
One of the unique features of iOS 14 is the ability to customize widget sizes and arrangement on your home screen. You can mix and match different widget sizes to create an aesthetically pleasing layout that suits your preferences. Experiment with different combinations until you find a setup that not only looks visually appealing but also provides easy access to the information you need.
Finding Aesthetic-Enhancing Widgets
In addition to functional widgets, there are also aesthetic-enhancing widgets specifically designed to add visual appeal to your home screen. These could include photo galleries, inspirational quotes, or customizable clocks. When choosing widgets for decoration, consider how they complement your overall theme or aesthetic for a cohesive look.
By carefully selecting and customizing widgets for your iOS 14 home screen, you can create a personalized experience that not only looks great but also enhances the usability of your device. With countless options available, including both functional and decorative widgets, there is no limit to how you can elevate the look and feel of your home screen.
Organizing and Arranging Your Home Screen Layout
Once you have chosen the perfect widgets and customized your app icons, it’s time to organize and arrange your home screen layout to create a cohesive and visually pleasing display. Here are some tips on how to effectively arrange your iOS 14 home screen:
1. Declutter: Start by decluttering your home screen. Remove any unnecessary apps or widgets that do not contribute to the overall aesthetic you are trying to achieve. This will make it easier to focus on the key elements of your design.
2. Group Similar Apps: Use app folders to group similar apps together. This will not only help you save space on your home screen but also create a more streamlined look.
3. Use Widgets Wisely: Place widgets strategically on your home screen, considering both their functionality and visual appeal. You can create widget stacks to save space while still having access to multiple widgets at once.
4. Create a Visual Flow: Arrange app icons and widgets in a way that creates a visual flow across your home screen. Consider the color scheme, size, and shape of each element as you position them on the screen.
By organizing and arranging your home screen layout thoughtfully, you can elevate the overall look of your iOS 14 home screen and achieve the aesthetic you desire.
Remember that the possibilities for organizing and arranging your iOS 14 home screen layout are endless, so feel free to experiment with different configurations until you find the perfect setup for you.
With these tips in mind, take some time to consider how you want to represent yourself through this personalization of your iPhone’s interface.
Exploring Different Themes and Aesthetics for Your Home Screen
Since the release of iOS 14, many iPhone users have been taking advantage of the new customization options for their home screens. One of the most exciting aspects of this update is the ability to explore different themes and aesthetics for your home screen. Whether you prefer a minimalist look, a vibrant and colorful display, or something entirely unique, there are endless possibilities for personalizing your iPhone’s home screen.
So, how do I decorate my iOS 14 home screen with different themes and aesthetics? The first step is to decide on a cohesive look that reflects your personal style. This could involve choosing a color scheme, selecting specific app icons and widgets that match the theme, and deciding on an overall layout for your home screen.
Many iPhone users have been drawn to popular themes such as retro/vintage, modern, nature-inspired, and even fantasy or sci-fi themes. Once you’ve settled on a theme that resonates with you, it’s time to start customizing your home screen to bring your vision to life.
To achieve a cohesive look for your chosen theme, it’s important to ensure that all elements of your home screen – from app icons to widgets – harmonize with each other. This involves carefully selecting or creating custom icons and widgets that align with the chosen aesthetic. There are various resources and tools available online where you can find pre-made icon packs or create your own custom designs.
It’s also worth noting that some themes may require more intricate customization than others. For example, if you’re aiming for a vintage aesthetic, you might want to incorporate nostalgic elements such as old-fashioned clock widgets or sepia-toned app icons. On the other hand, a modern theme might call for sleek, minimalist designs with clean lines and bold colors.
Ultimately, exploring different themes and aesthetics for your iOS 14 home screen allows for endless creativity and personal expression. With careful planning and attention to detail, you can create a visually stunning home screen that perfectly complements your individual style.
| Theme/Aesthetic | Description/Examples |
|---|---|
| Minimalist | A clean and simple look with neutral colors and uncomplicated icon designs. |
| Vintage/Retro | Incorporates nostalgic elements such as old-fashioned clocks or weather widgets in sepia tones. |
| Nature-inspired | Features images of plants, landscapes or natural textures as background wallpapers. |
| Fantasy/Sci-Fi | Includes futuristic or whimsical elements like spaceship icons or animated widget designs. |
Tips and Tricks for Creating a Cohesive and Visually Pleasing Home Screen
When it comes to customizing your iOS 14 home screen, creating a cohesive and visually pleasing look is key. Utilizing tips and tricks for design can help you achieve a home screen that reflects your personal style and aesthetic preferences. Here are some strategies for creating a cohesive and visually pleasing iOS 14 home screen.
One important tip for achieving a cohesive look on your iOS 14 home screen is to choose a color scheme or theme that ties everything together. Whether you prefer a minimalist black and white aesthetic or a vibrant, colorful theme, selecting a consistent color palette will help create visual harmony. This can be applied to not only your app icons and widgets, but also your wallpaper choice.
Another tip for creating a visually pleasing home screen is to keep things organized. Take advantage of the app library feature in iOS 14 to minimize the number of apps on your main screens, allowing for a cleaner and more streamlined look. Grouping similar apps together in themed folders can also contribute to an organized and visually appealing layout.
To add depth and interest to your home screen design, consider utilizing different icon styles and widget designs. Mixing and matching diverse icon sets or widget options can add variety while still maintaining a cohesive overall look. Experiment with different combinations until you find the perfect balance of visual appeal and functionality.
By implementing these tips and tricks, you can elevate the aesthetic of your iOS 14 home screen and create a personalized, visually pleasing design that reflects your individual style preferences.
Showcasing Different Home Screen Setups and Designs for Inspiration
When it comes to decorating your iOS 14 home screen, the possibilities are endless. Whether you prefer a minimalist look, a vibrant and colorful aesthetic, or something in between, there are countless ways to personalize your home screen to suit your style and preferences. To help spark your creativity and provide some inspiration, here are a few examples of different home screen setups and designs that showcase the versatility of iOS 14 customization:
- Aesthetic Minimalism: For those who prefer a clean and uncluttered look, minimalist home screens with simple app icons in neutral colors and subtle widgets can create a sleek and sophisticated vibe.
- Colorful Creativity: If you’re drawn to color and whimsy, consider using bright and bold app icons in a variety of fun shapes and patterns, along with playful widgets that add an element of joy to your home screen.
- Thematic Cohesion: Many iOS 14 users opt to create themed home screens based on their favorite interests or hobbies. Whether it’s nature-inspired, retro-themed, or centered around a beloved TV show or movie, choosing a cohesive theme can tie your entire home screen together.
By exploring these different setups and designs, you can gain insight into how others have personalized their iOS 14 home screens. This can help you discover new ideas for customizing your own screen to reflect your unique personality and tastes. Remember that the beauty of iOS 14 customization lies in its adaptability – feel free to mix and match elements from various styles until you find the perfect combination that speaks to you.
In addition to drawing inspiration from existing designs, consider experimenting with different layouts, organizing apps by color or category, or creating custom wallpapers to further enhance the overall look of your home screen. Don’t be afraid to think outside the box – after all, personalization is all about expressing yourself in ways that bring joy and delight each time you unlock your device.
Resources and Tools for Finding or Creating Custom Icons and Widgets
If you’re wondering “how do I decorate my iOS 14 home screen,” one of the best ways to achieve a unique and personalized look is through custom icons and widgets. There are various resources and tools available that can help you find or create these custom elements for your home screen.
When it comes to custom icons, there are many websites and online marketplaces where you can purchase or download icon packs in different styles and themes. Additionally, some apps allow you to create your own custom icons using images from your photo library. This gives you the freedom to design app icons that perfectly match your desired aesthetic.
As for widgets, Apple’s App Store offers a wide range of widget options for different purposes such as weather, calendar, to-do lists, and more. You can also find third-party widget apps that provide even more customization options. These apps often allow you to personalize the appearance of the widgets to better fit your home screen theme.
It’s important to explore different resources and tools to find the perfect custom icons and widgets for your iOS 14 home screen. Whether you prefer a minimalist look or vibrant colors, there are numerous options available to help you achieve the aesthetic you desire.
| Resource | Description |
|---|---|
| Online icon marketplaces | Websites where users can purchase or download icon packs in various styles and themes. |
| Custom widget apps | Third-party apps that offer a wide range of customizable widgets for different purposes. |
Conclusion
In conclusion, personalizing your iOS 14 home screen is a fun and creative way to make your device feel more unique and tailored to your preferences. With the ability to customize app icons, add widgets, and arrange everything just the way you like it, iOS 14 offers endless possibilities for making your home screen truly yours.
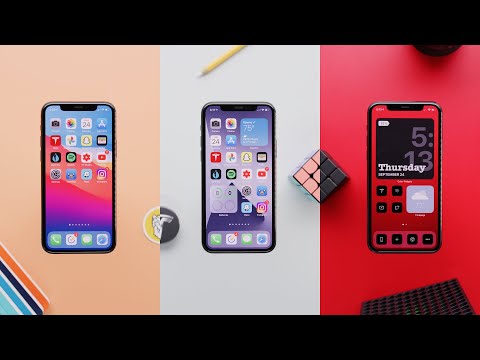
By taking the time to explore different themes, aesthetics, and design elements, you can create a home screen that not only looks great but also enhances your overall user experience.
As you navigate the world of home screen customization, don’t be afraid to experiment with different layouts and styles. Whether you prefer a minimalist look with sleek monochrome icons or a vibrant, eclectic mix of colors and patterns, there are countless ways to express your personal style through your iOS 14 home screen. Consider incorporating widgets that provide quick access to important information or adding custom icons that reflect your favorite apps in a visually appealing way.
When it comes to finding inspiration for your home screen setup, don’t hesitate to browse social media platforms like Pinterest or Instagram for ideas. Many users share their own home screen designs and setups as well as tips for creating cohesive and visually pleasing arrangements.
Additionally, there are plenty of resources and tools available online for finding or creating custom icons and widgets that can take your home screen customization to the next level. With some creativity and effort, you can master the art of personalizing your iOS 14 home screen in a way that reflects your individual taste and personality.
Frequently Asked Questions
How Do I Change My Home Screen Icons on iOS 14?
Changing your home screen icons on iOS 14 involves using the Shortcuts app to create custom app icons and then adding them to your home screen. Once you have your custom icons ready, you can easily replace the default ones for a personalized touch.
How Do You Make Your Background Pretty on iOS 14?
Making your background pretty on iOS 14 can be achieved by choosing a visually appealing wallpaper that reflects your personal style. With the new customization options in iOS 14, you can also organize your widgets and app icons to create a cohesive and aesthetically pleasing look for your background.
How Do I Organize My Home Screen on My iPhone 14?
Organizing your home screen on iPhone 14 allows you to declutter and optimize the layout for easier navigation. You can do this by creating themed app folders, prioritizing frequently used apps, and strategically placing widgets for quick access to important information without overwhelming the screen with too many elements.

Hello, lovely readers! I’m Sheila Collins, and I’m delighted to be your trusted guide on this exciting journey of home improvement, design, and lifestyle. As the founder and editor-in-chief of Home Guide Blog, I’m passionate about all things related to homes, and I’m here to share my knowledge, experiences, and insights with you.





