Welcome to our blog post on how to decorate your iPhone home screen. In this article, we will guide you through the various techniques and customization options available to transform your home screen into a personalized and aesthetically pleasing display. With the rise of social media influencers sharing their beautifully curated home screens, it’s no wonder that more and more people are seeking ways to make their iPhones unique and visually appealing.
Customizing your iPhone’s home screen goes beyond just selecting a wallpaper or rearranging app icons. It allows you to express your personality and style while also improving functionality for everyday use. Whether you’re someone who is looking for a clean minimalist look or prefers bold and vibrant themes, there are endless possibilities for making your home screen reflect who you are.
So grab your iPhone and get ready to embark on a journey of creativity and personalization as we delve into the world of decorating your iPhone home screen. From exploring different iOS themes to utilizing widgets, customizing app icons, organizing apps into folders, and experimenting with wallpapers – we’ll cover it all. Additionally, we’ll provide tips, tricks, and best practices along the way to help you strike the perfect balance between aesthetics and functionality. Let’s get started.
Preparing Your iPhone
Updating Your iPhone’s Software
Before diving into customization, it is essential to ensure that your iPhone’s software is up to date. Regular system updates not only improve the overall performance and stability of your device but also provide access to new features and customization options. To update your iPhone’s software, go to Settings > General > Software Update.
If there is an available update, click on “Download and Install” and follow the on-screen instructions. It is recommended to connect your device to a stable Wi-Fi network and keep it charged during the update process.
Clearing Clutter and Organizing Apps
One of the first steps in preparing your iPhone for an aesthetically pleasing home screen is clearing clutter and organizing apps. Start by removing any unnecessary or unused apps from your device. Simply press and hold on an app icon until all the icons start shaking, then tap on the ‘x’ button that appears on each unwanted app. Alternatively, you can use the offloading feature in iOS settings to remove apps temporarily while preserving their data.
Once you have cleared out unnecessary apps, organize the remaining ones by creating folders based on categories or usage patterns. To create a folder, drag one app icon onto another app icon until a folder is automatically created with suggested names based on App Store categories.
Feel free to personalize these folders by renaming them or changing their colors using various iOS themes (discussed in the next section). With a clutter-free home screen and organized app layout, you’ll be ready to explore different customization options for an enhanced visual experience.
Exploring iOS Themes
iOS Themes offer a wide range of customization options to enhance the appearance of your iPhone home screen. By changing the look and feel of your device, iOS themes can give your iPhone a unique and personalized touch. In this section, we will introduce you to different iOS themes and discuss their customization options.
- Default iOS Theme: The default iOS theme offers a simple and clean design with standard icons and layouts. While it may not provide extensive customization options, it still allows you to rearrange app icons, create folders, and add widgets. This theme is perfect for those who prefer a minimalist look.
- Dark Mode: Dark mode has gained popularity in recent years due to its sleek appearance and reduced eye strain. Enabling dark mode changes the colors of your device’s interface to darker shades, giving your home screen a stylish and sophisticated look.
- Vibrant Themes: If you want to infuse bold colors into your iPhone home screen, vibrant themes are the way to go. These themes offer vibrant backgrounds, colorful app icons, and lively widget designs. They are perfect for those who want a fun and energetic home screen.
- Minimalist Themes: For users who prefer a clutter-free and minimalist approach, there are themes that emphasize simplicity. These themes typically use monochromatic or pastel colors with clean lines and minimalistic icon designs.
To customize an iOS theme on your iPhone, go to Settings > Display & Brightness > Light (or Dark) Appearance for system-wide settings. For more extensive customization options like changing app icons or wallpapers, you may need to use third-party apps available on the App Store.
While exploring different iOS themes can be exciting, it’s important to consider the drawbacks as well. Some themes may affect battery life or increase device storage usage due to customizations like dynamic wallpapers or intricate widget designs. It’s crucial to choose a theme that balances aesthetics with overall functionality.
In the next section, we will delve into the world of widgets and how they can enhance the aesthetics of your iPhone home screen.
Utilizing Widgets
Exploring Widget Options
Widgets are a great way to enhance the aesthetics and functionality of your iPhone home screen. With a wide variety of widgets available, you have the opportunity to customize your home screen to fit your personal style and preferences. Popular widget options include weather widgets, calendar widgets, fitness trackers, music players, and more. These widgets provide at-a-glance information without having to open specific apps, making your iPhone home screen more efficient and visually appealing.
Adding Widgets to Your Home Screen
To add widgets to your iPhone home screen, simply swipe right on the first page until you reach the “Today View” or “Widget Gallery.” From here, you can browse through the available widgets or search for specific ones using the search bar at the top. Once you find a widget that you like, tap on it and select “Add Widget” or “Customize” to adjust its size and position on your home screen.
It’s important to note that widgets can be added to both the left side column called the Today View as well as directly onto your home screen pages. You can also stack multiple widgets on top of each other by dragging them next to each other in edit mode. This allows for even more customization possibilities and gives your home screen a unique look.
Creating Custom Widgets with Shortcuts
In addition to the pre-installed widgets offered by Apple, you can also create custom widgets using the Shortcuts app. The Shortcuts app allows you to automate tasks or create personalized shortcuts for various actions. By combining shortcuts with custom icons or images, you can design your own unique widgets that match your desired aesthetic.
To create custom widgets with Shortcuts, open the app and tap on “+” in the top-right corner. Select “Add Action” and choose an action that corresponds with the type of widget you want to create (e.g., “Text,” “Scripting,” “Media”). After configuring the action, tap on the three dots at the top-right corner and select “Add to Home Screen.” From there, you can customize the name, icon, and appearance of your custom widget.
By utilizing widgets and their customization options, you can truly make your iPhone home screen stand out. Whether it’s displaying important information or adding a touch of personalization, widgets offer a versatile way to transform your home screen into something unique and visually appealing.
Customizing App Icons
When it comes to customizing your iPhone home screen, one of the most impactful changes you can make is customizing your app icons. This allows you to add a personal touch and create a unique look for your device. There are several methods available for customizing app icons on the iPhone.
One popular method is creating custom app icons using shortcuts. By using the Shortcuts app, which comes pre-installed on iPhones, you can create shortcuts with personalized icons that link to your favorite apps.
This allows you to change the look of the app icon while still maintaining easy access to the desired application. To create a shortcut with a custom icon, simply open the Shortcuts app, tap on “Create Shortcut,” search for and select the desired app, tap on the three dots in the top right corner, choose “Add to Home Screen,” and then tap on “Choose Photo” or “Choose File” to select your preferred image or icon.
Another way to customize app icons is by using third-party apps specifically designed for this purpose. These apps allow you to easily change the appearance of your app icons without having to go through complex steps.
Icon packs such as ‘CocoPPa’ and ‘App Icons+’ offer a wide range of themed icon options that can transform the look of your entire home screen instantly. To use these apps, simply download them from the App Store, select the desired theme or icon pack, and follow their instructions on applying the new icons.
It’s worth noting that when customizing app icons using third-party apps or shortcuts, these changes are purely cosmetic and do not actually alter the original applications themselves. Therefore, you can still enjoy all the functionalities of your favorite apps while giving them a fresh new look. Remember that periodically updating your customized icons can also help keep your home screen feeling fresh and exciting.
| Method | Description |
|---|---|
| Create custom app icons using shortcuts | Using the Shortcuts app, you can create shortcuts with personalized icons that link to your favorite apps. |
| Use third-party apps | Apps like ‘CocoPPa’ and ‘App Icons+’ allow you to change the appearance of your app icons with themed icon packs. |
Creating Folders and Custom App Layouts
One of the key aspects of decorating your iPhone home screen is organizing your apps in a visually appealing way. Creating folders and custom app layouts not only gives your home screen a cleaner look, but also adds a touch of personalization. In this section, we will guide you on how to organize apps into folders and provide tips on arranging apps in creative patterns or layouts.
To create a folder on your iPhone, simply tap and hold onto an app until it starts shaking. Then, drag that app onto another app that you want to group together. The two apps will now be combined into a folder. You can rename the folder by tapping on the text field at the top and typing in a new name.
Once you have created a folder, you can add more apps to it by dragging them from the home screen or other folders. You can also rearrange the apps within the folder by dragging them around. This allows you to customize how your folders are organized and make it easier to find specific apps.
Aside from folders, you can also get creative with your app layouts to further personalize your home screen. Consider arranging your favorite apps in unique patterns or grids to add visual interest. For example, you could create a grid pattern with evenly spaced app icons, or arrange them in a diagonal line for an eye-catching effect.
Remember that customization is all about finding what works best for you, so feel free to experiment with different layouts until you find one that suits your style. Don’t be afraid to move things around and try new ideas – after all, it’s your iPhone home screen and should reflect your personality.
| Folder Name | Apps |
|---|---|
| Productivity | Notes, Calendar, To-Do List |
| Entertainment | Netflix, YouTube, Spotify |
| Social Media | Instagram, Twitter, Facebook |
| Photography | Camera, Photo Editor, Gallery |
Utilizing Wallpaper and Dynamic Backgrounds
When it comes to decorating your iPhone home screen, one aspect that should not be overlooked is the wallpaper and dynamic backgrounds. These elements can have a significant impact on the overall appearance of your home screen, adding a touch of personality and style.
Static Wallpapers
One option for customizing your iPhone home screen is by selecting a static wallpaper. This wallpaper remains fixed in place, providing a consistent background for your apps and widgets. You can choose from a wide range of static wallpapers available on the App Store or use your own photos as wallpapers.
To set a static wallpaper, follow these steps:
- Open the Settings app on your iPhone.
- Tap on “Wallpaper” and then select “Choose a New Wallpaper.”
- Browse through the available options or choose “All Photos” to use one of your own pictures.
- Once you’ve selected an image, adjust it as needed by zooming in or out.
- Tap “Set” to apply the wallpaper to either the lock screen, home screen, or both.
Dynamic Backgrounds
If you prefer an animated touch to your iPhone’s home screen, dynamic backgrounds are worth exploring. iOS offers several dynamic backgrounds that subtly move behind your app icons while still maintaining functionality and readability.
To set a dynamic background, follow these steps:
- Go to Settings and tap on “Wallpaper.”
- Select “Choose a New Wallpaper” and then choose “Dynamic.”
- Scroll through the available dynamic backgrounds and tap on one to preview it.
- Once you’ve found the desired dynamic background, tap on it to set it as either the lock screen, home screen, or both.
It’s important to note that dynamic backgrounds may consume more battery power compared to static wallpapers due to their animation effects. Keep this in mind if you rely heavily on your iPhone’s battery life throughout the day.
By carefully selecting the right static wallpaper or dynamic background, you can enhance the overall aesthetic appeal of your iPhone home screen. Whether you opt for a personal photo or a dynamic background, choose an option that reflects your style and personality. Experiment with different wallpapers until you find the perfect one that brings joy every time you unlock your iPhone.
Exploring Additional Customization Options
In addition to customizing app icons, creating folders, and utilizing widgets, there are other customization options that can take your iPhone home screen to the next level. These options allow you to personalize your device even further and make it truly your own. Let’s explore some of these additional customization options.
One of the ways you can further customize your iPhone home screen is by personalizing your lock screen. Your lock screen is the first thing you see when you turn on your phone, so why not make it visually appealing and reflective of your personal style?
You can choose from a wide range of wallpapers or even use your own photos as the lock screen background. Additionally, you can customize the clock style, date format, and notification settings on the lock screen.
Another way to enhance your iPhone’s aesthetics is by customizing your ringtones and notification sounds. Instead of settling for the default tones that come with your iPhone, you can select unique sounds that match your personality or preferences. Whether you want a calm and soothing ringtone or an energetic notification sound, there are plenty of options available in the App Store.
It’s important to note that while customizing these additional elements can be fun and exciting, it’s essential to find a balance between aesthetics and functionality. Make sure not to overcrowd your home screen with too many customizations or choose wallpapers that hinder readability. The key is to create a visually pleasing home screen that also allows for easy access to apps and information.
By exploring these additional customization options such as personalized lock screens, ringtones, and notification sounds, you can truly make your iPhone reflect who you are as an individual. Remember to have fun throughout the process and experiment with different combinations until you find what works best for you. With all these customization possibilities at hand, decorating your iPhone home screen will be an enjoyable journey of self-expression.
Best Practices and Tips
When it comes to decorating your iPhone home screen, there are a few best practices and tips that can help you achieve the desired aesthetic while also maintaining functionality. Here are some recommendations to keep in mind as you embark on customizing your home screen.
Firstly, it’s important to find a balance between aesthetics and functionality. While it can be tempting to fill your home screen with widgets, customized icons, and eye-catching wallpapers, it’s essential not to overcrowd the screen or make it difficult to navigate. Consider organizing your apps into folders based on category or frequency of use. This will make finding specific apps easier while also creating a cleaner look.
Another tip is to regularly review and update your customization choices. As new themes and widgets become available, you may find options that better suit your personal style or preferences. By periodically revisiting your customization settings, you can ensure that your home screen remains fresh and reflective of your ever-evolving tastes.
Additionally, don’t be afraid to experiment with different layouts and designs. Play around with different arrangements of app icons, widgets, and folders until you find a configuration that is visually appealing and suits your needs. Remember that personalization is subjective, so don’t hesitate to express your individuality through unique customization choices.
Lastly, take advantage of resources such as online communities or social media platforms dedicated to iPhone customization. These platforms often offer inspiration and creative ideas for creating stunning home screens. You can also learn from others’ experiences and discover new tools or techniques that can enhance your own customization endeavors.
By following these best practices and tips, you’ll be well-equipped to decorate your iPhone home screen in a way that reflects your personality while optimizing usability. Embrace the process as an opportunity for self-expression and creativity, and most importantly, have fun transforming your iPhone into a personalized work of art.
Conclusion
In conclusion, customizing your iPhone home screen is a fun and creative way to personalize your device and make it reflect your unique style. Throughout this blog post, we have explored various methods and options for decorating your iPhone home screen. From updating software and clearing clutter to exploring iOS themes, utilizing widgets, customizing app icons, creating folders and layouts, and using wallpapers and dynamic backgrounds – there are endless possibilities for customization.
It is important to remember that while aesthetics play a significant role in decorating your home screen, functionality should not be compromised. Finding a balance between the two is crucial to ensure that your iPhone remains easy to navigate and use efficiently. Organization is key when it comes to arranging apps into folders or creating custom layouts.
Lastly, I encourage you to embrace the process of decorating your iPhone home screen. Have fun with it. Experiment with different themes, app icons, widgets, wallpapers, and additional customization features. Explore what works best for you and enjoy the journey of making your device truly yours.
So go ahead and unleash your creativity on your iPhone home screen – make it a reflection of who you are and let it bring joy every time you unlock your device. Happy decorating.
Frequently Asked Questions
How do I customize my iPhone home screen?
To customize your iPhone home screen, you can use various methods depending on the iOS version you have. For iOS 14 and later versions, you can utilize the new feature called “App Library” to organize your apps in a tidy manner. You can also create app folders by dragging one app onto another, or rearrange the apps by long-pressing them and moving them around.
Additionally, you can set custom app icons using the Shortcuts app. By creating a shortcut for an app and assigning it a custom icon image, you can achieve a more personalized look for your home screen.
How do I decorate my iPhone icons?
Decorating iPhone icons is an excellent way to enhance the visual appeal of your home screen. You can achieve this by using custom app icons available through third-party apps or by creating your own icons using graphic design tools such as Canva or Adobe Illustrator.
Once you have your desired icons ready, you can use Apple’s Shortcuts app to assign these custom icons to specific apps on your home screen. This process involves creating shortcuts for each app individually, assigning them with custom images, and placing them on the home screen.
How do I customize my iPhone widgets and home screen?
Customizing iPhone widgets and home screens has become easier with the introduction of iOS 14. To customize widgets, press and hold on any empty area of your home screen until the apps start jiggling. Then tap the “+” button in the top left corner to access the widget gallery where you can choose from different widget sizes and types provided by Apple or third-party developers.
After selecting a widget, tap “Add Widget,” adjust its position if needed, and exit edit mode by pressing the Home button or swiping up from the bottom (depending on your device). For further customization of widgets’ appearance and content, select “Edit Widget” when long-pressing any widget on your home screen.
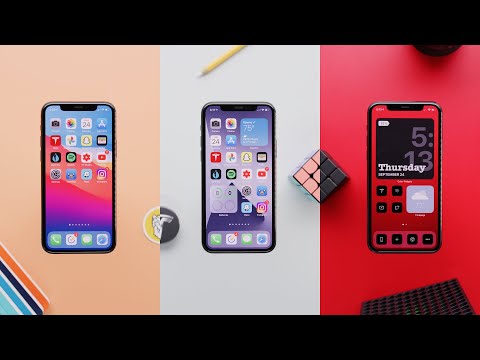

Hello, lovely readers! I’m Sheila Collins, and I’m delighted to be your trusted guide on this exciting journey of home improvement, design, and lifestyle. As the founder and editor-in-chief of Home Guide Blog, I’m passionate about all things related to homes, and I’m here to share my knowledge, experiences, and insights with you.





