Personalizing your iPhone home screen has become an increasingly popular trend among iPhone users. With countless options for customization, it’s no wonder people are seeking ways to make their home screens more unique and visually appealing. In this article, we will explore the importance of personalizing your iPhone home screen and how it can enhance your overall user experience.
Your iPhone home screen serves as a gateway to all of your apps and features, so why not make it reflect your own personal style? By customizing your home screen, you have the opportunity to create a space that is not only functional but also aesthetically pleasing. Adding a touch of personality to your iPhone can make using your device more enjoyable and engaging.
With the latest iOS update, Apple has introduced new features and options for customizing your home screen. From choosing the perfect wallpaper to organizing app icons effectively, there are numerous ways you can personalize your iPhone’s appearance. This article will guide you through these customization options step by step, ensuring that you get the most out of these new features.
So whether you’re looking to add a splash of color, match your favorite theme or simply express yourself through creativity, stay tuned as we dive into the world of decorating your iPhone home screen. Get ready to revamp the look and feel of your device with these simple yet effective techniques. Let’s turn our attention now to exploring different methods for customizing what may be one of the most used parts of our iPhones – our home screens.
Why customizing the iPhone home screen enhances user experience
Customizing the iPhone home screen is not just about making your device look visually appealing; it also enhances the overall user experience. When you personalize your home screen, you can create a layout that suits your needs and preferences, making it easier and more enjoyable to navigate through your apps and access important information.
One way customizing the iPhone home screen enhances user experience is by improving efficiency. By organizing and arranging app icons effectively, you can save time searching for specific apps. Creating folders and grouping similar apps together allows for quick and easy access to frequently used applications.
Additionally, customizing the home screen allows you to prioritize the apps that are most important to you. By placing these apps on the main page or in prominent positions on your screen, you eliminate the need to dig through multiple pages of icons or swipe through numerous screens to find what you need. This not only saves time but also reduces frustration when trying to locate a specific app quickly.
To further enhance user experience, Apple introduced an update with iOS 14 that provides even more options for home screen customization. One of the key features is widgets, which allow you to display information from various apps directly on your home screen. You can choose from different sizes and designs of widgets to create a personalized layout that provides relevant information at a glance.
In addition to widgets, iOS 14 also introduced App Library, which automatically organizes all of your installed apps into categories. This makes it easier for users with many apps installed to access them without cluttering up their home screens.
Overall, customizing the iPhone home screen enhances user experience by improving efficiency in accessing apps and information quickly while allowing users to prioritize their most important applications. With new updates offering more customization options like widgets and App Library, users have greater flexibility in personalizing their devices according to their own preferences and needs.
Exploring the latest iOS update for home screen customization options
With each iOS update, Apple introduces new features and customization options for the home screen. The latest iOS update is no exception, and it brings exciting new ways to personalize your iPhone home screen. One of the biggest changes in the latest update is the introduction of widgets.
Widgets are dynamic and interactive elements that provide quick access to information or perform certain tasks right from the home screen. They come in different sizes and can be easily added, rearranged, or removed. Some popular widgets include weather forecasts, calendar events, news headlines, and fitness data.
In addition to widgets, Apple has also introduced a new App Library feature. This feature automatically organizes all your apps into categories such as Suggestions, Recently Added, and Utilities. It allows you to reduce clutter on your home screen by moving less frequently used apps to the App Library while still keeping them easily accessible.
To further enhance customization options, Apple now allows users to change the size and color of app icons. This means you can create a more cohesive look on your home screen by selecting a specific color scheme or theme for all your app icons.
Overall, with the latest iOS update, there are more opportunities than ever before to make your iPhone home screen truly unique and reflective of your personal style and preferences. Whether it’s through widgets, organizing apps with the new App Library feature, or changing the appearance of app icons, you have plenty of tools at your disposal to explore and create a visually appealing home screen layout.
| Features | Description |
|---|---|
| Widgets | Dynamic and interactive elements that provide quick access to information or perform tasks from the home screen. |
| App Library | A feature that automatically organizes apps into categories like Suggestions, Recently Added, and Utilities. |
| Customizable App Icons | The ability to change the size and color of app icons for a more cohesive look on the home screen. |
Choosing the perfect wallpaper for your iPhone home screen
One of the key elements in personalizing your iPhone home screen is choosing the perfect wallpaper. The wallpaper serves as the background for your home screen, setting the overall tone and aesthetic for your device. It has a significant impact on the look and feel of your iPhone’s interface, so it’s essential to select a wallpaper that reflects your personal style and preferences.
When choosing a wallpaper for your iPhone home screen, there are several factors to consider. First and foremost, you should think about the color palette and mood you want to create. Some people prefer vibrant and bold colors, while others may opt for a more minimalist or serene look. Take into account your own taste and the atmosphere you want to create when selecting a wallpaper.
Another aspect to consider is the resolution of the wallpaper. With each new iPhone release, Apple improves the display technology, resulting in higher-quality screens. To make sure your selected wallpaper looks its best on your device, it’s important to choose one with a resolution that matches or exceeds your iPhone model’s specifications.
Moreover, taking advantage of live wallpapers or dynamic wallpapers can also add an extra level of interest and interactivity to your home screen. These types of wallpapers can display animated graphics or change based on factors like time or location. They provide a dynamic element to your device that can make it more engaging and unique.
| Factor | Considerations |
|---|---|
| Color Palette and Mood | Choose colors and visuals that reflect your personal style and create the desired atmosphere |
| Resolution | Select a wallpaper with a resolution that matches or exceeds your iPhone model’s specifications |
| Type of Wallpaper | Consider using live or dynamic wallpapers for added interest and interactivity on your home screen |
Organizing and arranging app icons effectively for a visually appealing home screen
Organizing and arranging app icons effectively is an essential part of creating a visually appealing home screen on your iPhone. By taking the time to arrange your app icons thoughtfully, you can create a clean and organized layout that is not only visually pleasing but also helps improve your overall user experience. Here are some tips for organizing and arranging app icons effectively:
- Group similar apps together: One way to keep your home screen organized is by grouping similar apps together. For example, you can create folders for social media apps, productivity apps, entertainment apps, etc. This will make it easier for you to find the specific app you’re looking for without having to scroll through multiple pages.
- Utilize app drawers or hidden folders: If you have a lot of apps on your iPhone, it can quickly become overwhelming to navigate through all the pages on your home screen. To keep things tidy, consider using app drawers or hidden folders. These allow you to store less frequently used apps out of sight but still easily accessible when needed.
- Prioritize frequently used apps: Place the most frequently used apps in easily reachable areas such as the dock or the first page of your home screen. This will save you time and effort when accessing those apps regularly.
- Create custom app layouts: Take advantage of the latest iOS update that allows for customizable widgets and multiple home screen pages. You can create different layouts for different purposes – work, personal, or even hobbies – organizing your app icons in a way that makes sense for each category.
To sum it up, organizing and arranging app icons effectively is crucial for creating a visually appealing home screen that enhances your user experience. By grouping similar apps together, utilizing hidden folders or app drawers, prioritizing frequently used apps, and creating custom layouts, you can achieve a clutter-free and organized home screen that reflects your preferences and style.
Experiment with different arrangements until you find what works best for you and enjoy a visually cohesive and personalized home screen on your iPhone.
How to create and use custom app icons to personalize your home screen
Customizing app icons on your iPhone home screen is a great way to add a personal touch and make your device truly unique. With the latest iOS update, Apple has made it easier than ever to customize your app icons. In this section, we will explore how you can create and use custom app icons to personalize your home screen.
Creating Custom App Icons
To create custom app icons, you will first need to download an image editing app or use a graphic design tool on your computer. Choose an image that represents the app you want to customize, or create your own design. Make sure the image size is compatible with your iPhone screen resolution.
Next, open the Shortcuts app on your iPhone and tap on the “+” button to create a new shortcut. Tap on “Add Action” and search for “Open App.” Select the “Open App” action and choose the desired app from the list.
Once you have selected the app, tap on the three dots in the top right corner of the screen and select “Add to Home Screen.” In the Name field, enter the name of the app, and tap on the icon next to it. Choose “Choose Photo” or “Choose File” depending on where you saved your customized icon. Select the image you want to use as an icon and save it.
Using Custom App Icons
Now that you have created custom app icons, it’s time to use them on your home screen. Go back to your home screen and find an empty space or create a new folder where you want to place the customized app icon. Long-press on any app icon until they start jiggling.
Next, tap on the “+” button at the top left corner of the screen which will open up a widget selection menu. Search for “Shortcuts” and select it. Find the shortcut you created with your custom icon and tap on it.
Finally, tap on “Add to Home Screen” and you will see the custom app icon appear on your home screen. You can now rearrange and organize your app icons as desired to create a visually appealing and personalized home screen layout.
By creating and using custom app icons, you can give your iPhone home screen a unique look that reflects your personality and style. Whether you choose to use images that represent the apps or create your own designs, customizing app icons is a fun way to personalize your device and enhance your overall user experience.
Utilizing widgets and creating a widget-based home screen layout
Widgets have become an increasingly popular feature on iPhone home screens, allowing users to access important information and functions without opening specific apps. By utilizing widgets effectively, you can create a dynamic and personalized home screen layout that enhances both the aesthetics and functionality of your device.
Create a widget-based home screen layout
To create a widget-based home screen layout, start by long-pressing on any empty space on your home screen until the apps start jiggling. Then tap on the “+” icon located in the top left corner of the screen to enter the widget gallery. From there, you can browse through various available widgets or use the search bar to find specific ones.
Customize your widgets
Once you’ve selected a widget, you can customize it to suit your preferences. Some widgets allow for multiple sizes or offer different display options, so take some time to explore what each widget offers. To customize a widget, press and hold it until a pop-up menu appears. Select “Edit Widget” to access its customization settings.
Arrange and organize widgets
To arrange and organize your widgets on your home screen, drag and drop them just like you would with regular app icons. You can also stack multiple widgets together to save space and create a more visually appealing layout. When stacking widgets, iOS will automatically show you the most relevant information from each widget in an intelligent manner.
By utilizing widgets strategically and creatively, you can design a home screen that gives you quick access to information that is important to you while adding visual interest and personalization. Experiment with different combinations of widgets and their placement on your home screen until you find a layout that suits your needs and style.
Exploring different iOS home screen themes and styles for inspiration
One of the most exciting aspects of customizing your iPhone home screen is the ability to explore different themes and styles. With the latest iOS update, Apple has introduced a range of options that allow users to personalize their home screen like never before. Whether you prefer a sleek and minimalist look or a vibrant and eclectic style, there is something out there to suit every taste.
A popular trend in iOS home screen customization is creating cohesive themes that tie all the elements together. For example, you can choose a color scheme and select wallpapers, app icons, and widgets that match or complement each other. This creates a visually pleasing and harmonious aesthetic that can instantly transform your home screen into a work of art.
Another approach is to embrace a specific style or vibe for your home screen. Some users opt for vintage-inspired designs, incorporating retro wallpapers and icons that harken back to classic technology. Others might be drawn to more futuristic or sci-fi themes, utilizing bold fonts, metallic accents, and abstract backgrounds. The possibilities are truly endless when it comes to exploring different themes for your iPhone home screen.
Looking for inspiration? Social media platforms like Instagram and Twitter are filled with countless examples of creative iPhone home screens. Users often share screenshots of their customized layouts along with the apps, widgets, wallpapers, and icon packs they used. Browsing through these posts can give you ideas on how to incorporate various elements into your own theme or style.
So go ahead and let your creativity run wild as you explore different iOS home screen themes and styles. Remember that the goal is to make your phone feel uniquely yours by reflecting your personality and preferences in every detail of its appearance. With so many options available at your fingertips, you’re sure to find a combination that perfectly captures the essence of who you are.
Tips and tricks for maintaining a clutter-free and visually cohesive home screen
Maintaining a clutter-free and visually cohesive home screen is essential to ensure a pleasant user experience and easy navigation on your iPhone. Follow these tips and tricks to keep your home screen organized:
- Use Folders: One of the easiest ways to reduce clutter is by organizing your apps into folders. Group similar apps together, such as social media apps in one folder and games in another. To create a folder, simply press and hold an app icon until it starts to jiggle, then drag it onto another app icon.
- Minimalist Approach: Adopting a minimalist approach can help create a visually appealing home screen. Consider removing any unnecessary apps or widgets that you rarely use or don’t bring you joy. Keep only the essential apps visible on your home screen, relegating others to separate screens or folders.
- Utilize App Library: With the latest iOS update, Apple introduced an App Library feature that automatically organizes your apps into categories for easy access. It eliminates the need for all app icons to be displayed on your home screen, reducing clutter significantly. Access the App Library by swiping right on your last home screen page.
- Custom Icon Packs: If you want to take personalization a step further, consider using custom icon packs available on the App Store or creating your own using various design tools. These icon packs allow you to choose from different styles, colors, and shapes for each app icon, helping you achieve a cohesive aesthetic look for your home screen.
- Regularly Review and Rearrange: Make it a habit to review and rearrange your home screen periodically. As you download new apps or delete those no longer in use, take this opportunity to reevaluate the layout of your home screen and make any necessary adjustments for better organization.
By implementing these tips and tricks, you can maintain a clutter-free iPhone home screen that is visually cohesive and enhances usability. Experiment with different approaches until you find a layout that suits your preferences and style. Remember, the goal is to create a personalized home screen that is both functional and visually pleasing.
Conclusion and summary of the various methods to decorate your iPhone home screen
In conclusion, personalizing your iPhone home screen is not only a way to showcase your individuality, but it also enhances your overall user experience. With the latest iOS update, there are numerous options available for customizing your home screen to reflect your unique style and preferences.
One of the first steps towards decorating your iPhone home screen is choosing the perfect wallpaper. Whether you opt for a stunning photograph or an abstract design, selecting a wallpaper that resonates with you can instantly transform the look and feel of your device.
Organizing and arranging app icons is another crucial aspect of creating a visually appealing home screen. By implementing an effective organizational strategy, such as arranging apps by category or color, you can easily navigate through your apps and create a more cohesive aesthetic.
Another popular method of personalizing your iPhone home screen is by creating and using custom app icons. With various customization apps available, you have the freedom to design unique icons that represent your favorite apps. This not only adds a personalized touch to your device but also allows you to create a cohesive visual theme on your home screen.
Utilizing widgets and creating a widget-based home screen layout is another great option for customization. Widgets provide quick access to essential information or frequently used apps while adding an interactive element to your home screen layout.
Exploring different iOS home screen themes and styles can also provide inspiration for decorating your iPhone’s interface. From minimalist designs to vibrant color schemes, there are countless possibilities to choose from when it comes to expressing your personal style.
Finally, maintaining a clutter-free and visually cohesive home screen requires regular upkeep. Regularly organizing apps, removing unwanted icons, and updating wallpapers can help keep your iPhone’s appearance fresh and visually appealing.
In summary, personalizing your iPhone home screen not only allows you to showcase your unique style but also enhances the user experience by making it more enjoyable and efficient. By following the methods discussed in this article – choosing the perfect wallpaper, organizing app icons effectively, utilizing custom app icons and widgets, exploring different iOS themes, and maintaining a clutter-free home screen – you can create a truly personalized and visually appealing iPhone home screen that reflects your own individuality.
Frequently Asked Questions
How do I customize my iPhone home screen and widgets?
To customize your iPhone home screen and widgets, you can start by long-pressing anywhere on the home screen to enter the editing mode. Here you can tap on the “+” symbol at the top left corner to add widgets from various apps, selecting a preferred size and design. Widgets can be easily rearranged or removed by long-pressing and dragging them around.
You can also create custom app icons by using shortcuts, using apps like Widgetsmith or Color Widgets to design personalized icons and then linking them to specific apps. Once created, simply replace the current app icon with the new custom one by long-pressing it and choosing “Edit Home Screen.” Overall, there are plenty of ways to customize your home screen and widgets to reflect your style preferences and improve functionality.
How do I organize my iPhone home screen aesthetic?
Organizing your iPhone home screen aesthetic primarily involves arranging your apps in a visually pleasing and organized manner. Start by grouping similar apps together into folders to reduce clutter and make navigation easier. Long-press an app until it starts shaking, then drag it onto another app to create a folder containing both of them.
To further enhance aesthetics, you can adjust the wallpaper or choose a custom one that complements your overall theme. By keeping only essential apps on the main home screen pages and moving less frequently used ones to secondary screens or folders, you can achieve a cleaner look that is more appealing visually while also allowing for quicker access to essentials.
How do I customize my iPhone home screen IOS 15?
Customizing your iPhone home screen with iOS 15 brings several new features and options for personalization. With this update, you now have access to App Library which intelligently organizes your apps into categories automatically, making it easier to find what you need without cluttering up your home screen.
Additionally, you have more control over widget placement with Smart Stacks that automatically display relevant information based on usage patterns throughout the day. You can also choose between different widget sizes for a more tailored experience.
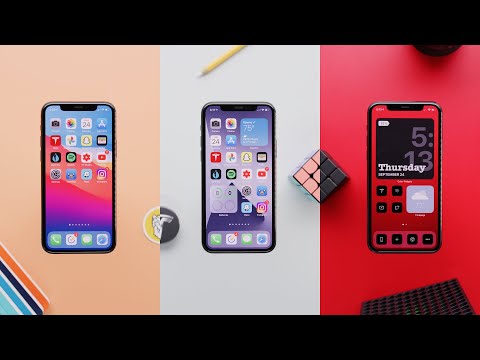

Hello, lovely readers! I’m Sheila Collins, and I’m delighted to be your trusted guide on this exciting journey of home improvement, design, and lifestyle. As the founder and editor-in-chief of Home Guide Blog, I’m passionate about all things related to homes, and I’m here to share my knowledge, experiences, and insights with you.





