Are you looking to give your iPhone’s home screen a personal touch? In this article, we will explore how to decorate your home screen on iPhone iOS 14. With the introduction of the latest iOS update, Apple has given users more control over their home screen customization than ever before. From widgets and app icons to themed designs and organization, there are countless ways to make your home screen uniquely yours.
With the new Widgets feature, users can now add customizable, information-rich widgets directly to their home screen. This exciting addition allows for greater functionality and personalization, making it easier to access important information at a glance. In addition, the ability to customize app icons using the Shortcuts app opens up endless possibilities for creating a personalized and aesthetically pleasing home screen.
The App Library is another innovative feature introduced with iOS 14. It provides a convenient way to declutter the home screen while still keeping essential apps within easy reach. By understanding and utilizing these features effectively, iPhone users can create a well-organized and visually appealing home screen that reflects their unique style and preferences.
Understanding the Widgets Feature
The release of iOS 14 brought about a significant update to the iPhone home screen, allowing users to add customizable widgets for a personalized and functional layout. Understanding how the new widgets feature works is key to making the most of this update and achieving a unique home screen design.
Adding and Resizing Widgets
With iOS 14, users can easily add widgets to their home screen by entering jiggle mode and tapping the “+” icon in the top-left corner. This allows them to browse through various widget options such as Weather, Calendar, Photos, and more. Once added, widgets can be resized to fit the desired space on the home screen, providing flexibility in design and functionality.
Utilizing Smart Stack
The Smart Stack feature allows users to create a stack of widgets that automatically rotate based on usage patterns or time of day. This intelligent feature provides quick access to relevant information without cluttering the home screen with multiple individual widgets. By understanding how to use Smart Stack effectively, users can streamline their home screen while keeping essential information at hand.
Customizing Widget Preferences
In addition to adding and resizing widgets, iOS 14 also allows customization options for certain widgets. For example, the Photos widget can be set to display specific albums or memories, while apps like Reminders and Clock offer different display styles and configurations. Understanding how to customize these preferences enables users to tailor their widgets for a more personalized experience.
By grasping the intricacies of the new widgets feature on iOS 14, users can transform their home screen into a highly functional and aesthetically pleasing space that reflects their personal style and preferences. With its customizable options and versatile functionality, the widgets feature adds a new dimension to iPhone customization and organization.
Customizing App Icons
The iOS 14 update has brought a plethora of customizable features for iPhone users, and one of the most exciting aspects of this update is the ability to customize app icons. This allows users to truly personalize their home screens and create a unique and aesthetically pleasing look. Here are some tips and methods for customizing app icons on iOS 14:
- Use the Shortcuts app: One way to customize app icons is by using the Shortcuts app. By creating a shortcut for your desired app and assigning a customized icon to it, you can effectively change the look of the app icon on your home screen.
- Download icon packs: Another method for customizing app icons is by downloading icon packs from the App Store. There are numerous icon pack apps available that offer a wide variety of themed icons to choose from, allowing you to completely transform the look of your home screen.
- Create your own icons: For those who are artistically inclined, creating your own custom icons is a great option. You can use design software or even apps like Canva to craft personalized icons that perfectly suit your aesthetic preferences.
With these methods, iPhone users can take full advantage of the customization options offered by iOS 14 and truly make their home screens their own. Whether it’s through utilizing the Shortcuts app, downloading pre-made icon packs, or crafting their own icons, there are endless possibilities for creating a visually stunning and unique home screen design.
Exploring the App Library
The new App Library feature on iOS 14 is designed to help users better organize and declutter their home screens. It automatically categorizes apps into different folders based on their function, making it easier to find and access them without having to keep them visible on the home screen. This section will provide an overview of the App Library and its benefits for users.
Understanding the Functionality
The App Library is located at the end of the home screen pages and can be accessed by swiping right. It arranges apps into categories such as Suggestions, Recently Added, and Created by Siri, making it convenient to locate specific apps quickly. Users also have the option to search for apps using the search bar at the top of the screen, making it easier than ever to find and launch applications.
Customizing Your App Library
While the App Library automatically organizes apps into predefined categories, users have some control over how it functions. They can choose to hide certain app pages from appearing in the App Library or disable app suggestions altogether in order to create a more personalized experience. Additionally, users can also long-press on any app icon within the library to add it back onto their home screen or remove it from showing up in their library.
Benefits of Using the App Library
The introduction of the App Library allows users to have a cleaner and more organized home screen while still being able to access all of their apps easily. It provides a more streamlined approach to managing applications and reduces clutter, giving users a more minimalist look that may appeal to those who prefer a simpler aesthetic.
By understanding how to utilize and customize this feature, iPhone users can make better use of their device’s capabilities while keeping their home screens neat and functional.
Organizing and Theming Home Screen Pages
One of the exciting new features of iOS 14 is the ability to organize and theme home screen pages, allowing for a more personalized and aesthetically pleasing look. With this update, users can now create multiple pages on their home screen, each with its own set of widgets and app icons. This section will provide tips and tricks for organizing apps and creating themed home screen pages using different wallpapers and widgets.
To start organizing your home screen pages, begin by deciding on a theme or aesthetic that you want to achieve. This could be based on a specific color scheme, favorite characters, nature scenes, or any other creative inspiration. Once you have a theme in mind, select wallpapers that fit the theme and complement your app icons. There are many websites and apps available where you can find high-quality wallpapers perfect for customizing your home screen.
Next, arrange your apps strategically on each home screen page to fit the theme while also making them easily accessible. You can create folders for similar apps or group them together by color to maintain a cohesive look. Additionally, utilize different widget sizes to add variety and functionality to each page while still adhering to your chosen theme.
Lastly, consider utilizing different widgets such as weather updates, calendar events, or inspirational quotes that match the overall aesthetic of your themed home screen pages. Widgets not only enhance the visual appeal of your home screen but also provide valuable information at a glance.
Incorporating themed wallpaper backgrounds, well-arranged app icons, and complimentary widgets is essential when trying to achieve an organized and aesthetically pleasing iPhone iOS 14 home screen. Taking time to plan out the design elements can result in an eye-catching display that reflects individual style preferences while maintaining practical usage for accessing important apps regularly.
| Theme | Wallpapers |
|---|---|
| Nature | Images of trees in a forest |
| Minimalist | Solid pastel colors |
| Fashion | Runway photos with vibrant patterns |
Creating Aesthetic Home Screen Designs
When it comes to creating aesthetic home screen designs on iOS 14, the possibilities are endless. With the new customizable features, users can truly personalize their home screens to reflect their individual style and preferences. Here are some ideas and tips for creating visually stunning home screen designs:
- Choose a theme: Whether it’s a minimalist look, a vintage vibe, or a vibrant and colorful design, having a theme in mind can help create a cohesive and visually pleasing home screen.
- Experiment with color schemes: Play around with different color combinations to create a harmonious and well-balanced look. Consider using wallpapers, widgets, and app icons that complement each other in terms of color.
- Use creative layouts: Arrange widgets and app icons in creative ways to achieve an aesthetically pleasing layout. Grid patterns, asymmetrical arrangements, or themed groupings can add visual interest to the home screen.
In addition to these tips, many users find inspiration from social media platforms such as Pinterest and Instagram, where individuals share their unique home screen designs. By browsing through these platforms, users can discover new ideas and get inspiration for their own home screen designs.
Remember that creating an aesthetic home screen is all about personal expression and creativity. Have fun experimenting with different themes, colors, and layouts until you achieve the perfect look that speaks to your personal style.
Showcasing Home Screen Examples
One of the most exciting aspects of the iOS 14 update is the ability to personalize and decorate your home screen like never before. By showcasing real-life examples of beautifully decorated home screens, users can gain inspiration and ideas for creating their own unique and aesthetically pleasing designs. From minimalist and elegant layouts to vibrant and colorful displays, there are endless possibilities for customizing your iPhone home screen to reflect your personal style.
For those who value organization and simplicity, a minimalist approach to home screen design might include carefully curated widgets, a neutral color scheme, and clean app icons. On the other hand, individuals who prefer a more vibrant and lively aesthetic might opt for bright wallpapers, colorful widgets, and fun themed app icons. By showcasing various styles and themes, readers can explore different design options that align with their preferences.
In addition to aesthetic appeal, home screen examples can also highlight practicality and functionality. For instance, users may find inspiration from layouts that prioritize easy access to frequently used apps or incorporate useful widgets for at-a-glance information. Ultimately, showcasing real-life examples of diverse home screen designs can help users envision the full potential of iOS 14 customization and encourage them to experiment with different elements to create their own personalized layout.
| Home Screen Example | Description |
|---|---|
| Minimalist Elegance | Clean layout with neutral colors, sleek widgets, and minimalistic app icons. |
| Vibrant & Colorful | Bright wallpapers, colorful widgets, themed app icons for a lively aesthetic. |
| Functional & Practical | Easily accessible apps, useful widgets for productivity or convenience. |
Troubleshooting and Tips
In conclusion, the new iOS 14 update has brought a wave of creativity and customization to the iPhone home screen. With the introduction of widgets, app icon customization, the App Library, and various organizing and theming options, users now have the opportunity to truly make their home screens reflect their personalities and preferences.
By following the tips and suggestions provided in this article, iPhone users can create aesthetic and functional home screen designs that enhance both the visual appeal and usability of their devices.
It’s important to note that while the customizable features of iOS 14 are exciting, they may also come with some challenges. As with any major software update, there may be technical issues or hiccups along the way. However, by addressing common troubleshooting tips and staying patient with the process, users can navigate through any obstacles they encounter while decorating their home screens.
Ultimately, the possibilities for home screen decoration on iOS 14 are virtually endless. From minimalistic and sleek designs to vibrant and eclectic setups, each user has the freedom to customize their home screen in a way that brings them joy and enhances their overall iPhone experience.
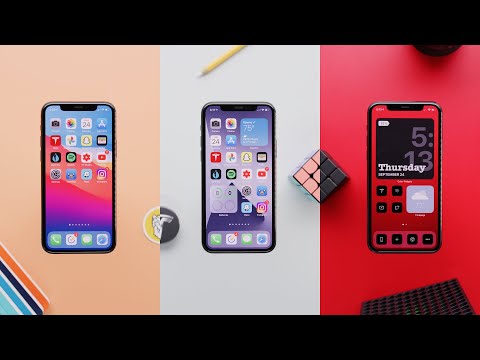
With a combination of creativity, understanding of the new features, and a willingness to troubleshoot any problems that arise, iPhone users can embark on a fun and fulfilling journey to transform their home screens into personalized works of art.
Frequently Asked Questions
How Do I Decorate My iPhone 14 Home Screen?
Decorating your iPhone 14 home screen can be done by using custom app icons, widgets, and creative wallpaper. You can personalize your app icons with a consistent aesthetic or theme, and choose widgets that provide useful information while also adding visual appeal. Selecting an attractive wallpaper that complements your chosen app icons and widgets can tie the whole look together.
How Do I Arrange My Home Screen on IOS 14?
Arranging your home screen on IOS 14 involves organizing your apps into convenient folders, placing widgets in various sizes and styles, and customizing the app icons to create a visually appealing layout.
By grouping similar apps together in folders, prioritizing frequently used apps on the main screens, and strategically placing widgets for quick access to information, you can tailor your home screen to suit your needs and preferences.
How Do I Make My iPhone Home Screen Attractive?
Making your iPhone home screen attractive can be achieved through a combination of personalized app icons, stylish widgets, and visually appealing wallpapers. Choosing a cohesive color scheme or theme for your app icons and widgets will contribute to an attractive overall look.
Additionally, selecting high-quality wallpapers with vibrant colors or captivating imagery can enhance the visual appeal of your home screen.

Hello, lovely readers! I’m Sheila Collins, and I’m delighted to be your trusted guide on this exciting journey of home improvement, design, and lifestyle. As the founder and editor-in-chief of Home Guide Blog, I’m passionate about all things related to homes, and I’m here to share my knowledge, experiences, and insights with you.





