Are you wondering how to decorate your iOS 14 home screen? With the release of iOS 14, Apple introduced a range of customizable features that have transformed the way users can personalize their devices.
The concept of personalized home screens has gained immense popularity, allowing users to express their creativity and style through the customization of widgets, wallpapers, app icons, and more. In this article, we will explore the various ways you can decorate your iOS 14 home screen to achieve a unique and visually appealing layout.
One of the key highlights of iOS 14 is its introduction of widgets, which enable users to display dynamic information and quick actions directly on their home screens. Understanding how to make the most out of these widgets is essential for creating a customized and functional home screen. We will delve into the basics of iOS 14 widgets, including popular types and practical uses that can enhance your overall user experience.
In addition to widgets, choosing the perfect wallpaper is crucial for achieving a visually appealing home screen. We will provide tips for selecting high-quality wallpapers and guide you through the process of finding and downloading wallpapers that suit your personal style.
Furthermore, we will discuss how the App Library feature can help you declutter your home screen and create a more organized layout for easier navigation. Join us as we explore different ways to embrace the new era of customizable home screens on iOS 14.
Understanding iOS 14 Widgets
iOS 14 introduced a game-changing feature that allowed users to personalize their home screens like never before. One of the most significant aspects of this customization is the introduction of widgets. These dynamic and interactive elements have become a pivotal part of creating unique and personalized home screens for iPhone users.
Exploring Widget Functionality
Widgets in iOS 14 come in various sizes and can display information at a glance, such as weather updates, calendar events, fitness tracking, and more. Users can also customize their widgets to suit their preferences, making them an essential tool to enhance the visual appeal and functionality of their home screens. They offer quick access to important information and add a touch of personality to the overall layout.
Popular Widget Types
Some popular widget types include Time and Date widgets, Weather widgets, Calendar widgets, Music Player widgets, Fitness Tracking widgets, To-Do List widgets, and Photo slideshow widgets. Each type serves a specific purpose and can be customized to display the desired information or visuals on the home screen. Understanding these different types can help users choose the right widgets to complement their personal preferences and needs.
With a grasp on how iOS 14 widgets work and a variety of options available for customization, users can take their home screen design to new levels by incorporating these dynamic elements in creative ways. Whether it’s for practicality or aesthetic appeal, utilizing widgets effectively is key in mastering the art of decorating an iOS 14 home screen.
Choosing the Perfect Wallpaper
When it comes to personalizing your iOS 14 home screen, one of the most impactful elements is the wallpaper. The right wallpaper can set the tone for your entire home screen, tying together the aesthetic and creating a visually appealing backdrop for your widgets and app icons.
To start, think about the overall look and feel you want to achieve with your home screen. Whether it’s a minimalist design, a bold statement, or a calming ambiance, there are plenty of wallpapers out there to suit your style.
To find the perfect wallpaper for your iOS 14 home screen, consider exploring websites and apps that offer high-quality images specifically tailored for iPhone screens. Look for wallpapers with vibrant colors or soothing hues, depending on the mood you want to create. Additionally, consider the composition of the wallpaper – whether it features intricate patterns, stunning landscapes, or simple textures. Selecting a visually appealing wallpaper sets the foundation for an aesthetically pleasing home screen.
Once you’ve found the ideal wallpaper, ensure that it complements your chosen app icons and widget designs. A cohesive color scheme or theme can tie everything together harmoniously. Also, don’t hesitate to customize your own wallpapers if you have specific preferences in mind.
Whether it’s personal photographs, digital artwork, or inspirational quotes, creating custom wallpapers adds a unique touch to your iOS 14 home screen. Ultimately, selecting a wallpaper that resonates with you is key in curating a personalized and visually striking home screen that reflects your individual style.
Incorporating quality wallpapers into your iOS 14 home screen not only enhances its visual appeal but also sets the stage for seamless integration of widgets and app icons. By carefully selecting wallpapers that align with your desired aesthetic and functionality, you can truly make your home screen stand out in a crowd of millions of iOS devices worldwide.
Organizing Apps With App Library
The release of iOS 14 brought a wave of excitement for iPhone users, especially with the introduction of customizable home screens. With the App Library feature, organizing apps has become a seamless and clutter-free process. In this section, we will delve into how to utilize the App Library to declutter your home screen and create a more organized layout.
Understanding App Library
The App Library is a new feature in iOS 14 that automatically organizes all of your installed apps into categories. This allows you to access your apps without cluttering your home screen with numerous app icons. With the ability to swipe through different categories and search for specific apps, the App Library offers a convenient way to navigate through your applications.
Advantages of Using App Library
One of the main advantages of using the App Library is the ability to keep your home screen clean and tidy. By relegating most of your app icons to the App Library, you can create a visually appealing and minimalistic home screen layout. Additionally, the App Library’s automatic organization eliminates the need for manual sorting and categorizing of apps, saving time and effort in maintaining your home screen.
Decluttering Your Home Screen
To make use of the App Library’s organizational capabilities, consider removing redundant or less frequently used apps from your home screen and relying on the App Library for quick access when needed. You can also take advantage of iOS 14’s feature that allows newly downloaded apps to only appear in the App Library by default, reducing clutter on your main screenspace.
By understanding these features and advantages, you can effectively utilize the App Library to simplify app management on your iOS 14 home screen while maintaining functionality and accessibility.
Creating Custom App Icons
Customizing app icons is a popular way to personalize the iOS 14 home screen and give it a unique look. Here’s how you can create and customize your own app icons to achieve the aesthetic you desire:
1. Choose Your Design: Decide on the look you want for your app icons. Whether you prefer minimalist designs, pastel colors, or a vintage vibe, there are endless options to choose from.
2. Create Your Icons: Use design software or apps to create your custom app icons. You can also hire a graphic designer if you have specific ideas in mind but lack design skills.
3. Size and Format: Ensure that your custom app icons are the correct size and format for use on iOS devices. Standard icon dimensions are 180×180 pixels, and PNG format is recommended for transparency.
4. Customizing App Icons: To change an individual app icon, long-press the app on your home screen until it enters jiggle mode. Then tap on the “+” button at the top right corner of the screen and select “Choose Photo.” From there, select your custom icon from your photo library to replace the original one.
By following these steps, you can add a personal touch to your iOS 14 home screen with custom app icons that reflect your style and preferences. Whether you opt for a cohesive theme or mix different design elements, creating custom app icons offers endless possibilities for customization.how to decorate your ios 14 home screen.
Incorporating Widget Stacks
With the release of iOS 14, Apple introduced a feature that allows users to incorporate widget stacks on their home screens. Widget stacks are essentially a collection of widgets that can be stacked together and scrolled through by the user.
This feature is especially beneficial for users who want to maximize their home screen space while still being able to access important information at a glance. Here’s how you can make use of widget stacks to enhance the visual appeal and functionality of your iOS 14 home screen:
- Step 1: Adding Widgets to Your Home Screen
- Step 2: Stacking Widgets
- Step 3: Customizing Widget Stacks
To create a widget stack, start by adding the desired widgets to your home screen. This can be done by pressing and holding on an empty area of your home screen, tapping the “+” icon in the top-left corner, and then selecting the widget you want to add.
Once you have added your desired widgets to the home screen, simply drag one widget on top of another to create a stack. You can continue adding additional widgets to the same stack as per your preference.
You can customize your widget stacks by rearranging the order of widgets within a stack or changing the size of individual widgets. To do this, long-press on the stack, select “Edit Stack,” and then adjust the settings as needed.
Incorporating widget stacks into your iOS 14 home screen not only allows for efficient use of space but also enables you to tailor your home screen according to your specific needs and preferences. Whether it’s organizing weather updates, calendar events, or news headlines, widget stacks provide an aesthetically pleasing and functional way to display important information.
By embracing widget stacks, you can easily declutter your home screen while showcasing essential data in a visually appealing manner. Experiment with different combinations of widgets and customize them according to your unique style and personality. Embrace creativity in incorporating widget stacks into your iOS 14 home screen for an entirely personalized user experience.
Utilizing Smart Stacks
Smart Stacks are an innovative feature introduced in iOS 14, allowing for dynamic and customizable home screen organization. By incorporating smart stacks into your home screen layout, you can conveniently access multiple widgets while optimizing space and maintaining a clean aesthetic. This section will delve into the benefits of using smart stacks and provide insight on how to create and customize them to fit your preferences.
One of the key advantages of smart stacks is their ability to display relevant information based on your usage patterns and time of day. For example, a smart stack can showcase your calendar widget in the morning, weather widget during the day, and news widget in the evening, ensuring that you have access to the most pertinent information at any given time. This dynamic functionality enhances user experience and streamlines access to essential widgets without overcrowding your home screen.
Creating and customizing smart stacks is a straightforward process that allows for personalization according to individual preferences and needs. Users can easily add or remove widgets from a smart stack, reorder their placement within the stack, and even switch between different widget types within the same stack. Additionally, customizing the size of the smart stack ensures that it seamlessly integrates with your overall home screen design while providing quick access to an array of information.
Smart stacks contribute to a clutter-free home screen by consolidating multiple widgets into a single space-efficient stack. This not only optimizes visual appeal but also enhances usability by reducing unnecessary scrolling or swiping through numerous individual widgets. Whether you’re looking to streamline your productivity tools or curate themed content for aesthetic appeal, smart stacks offer a versatile solution for organizing and accessing diverse widgets with ease.
| Smart Stacks Benefits | Customization Advantages |
|---|---|
| Displays relevant information based on usage patterns | Easily add or remove widgets from the stack |
| Convenient access to essential widgets without clutter | Reorder placement within the stack |
| Streamlines access to pertinent information at any time | Adjust size for seamless integration with other layouts |
Optimizing Aesthetic Layouts
When it comes to decorating your iOS 14 home screen, one of the most important aspects to consider is the layout. An aesthetically pleasing and organized layout can make a world of difference in the overall look and feel of your home screen. So, how to decorate your iOS 14 home screen with an optimal aesthetic layout? Here are some tips to help you achieve a visually appealing and cohesive design.
First, consider the arrangement of your app icons and widgets. You can group apps by category or color, creating visually pleasing sections on your home screen. Additionally, you can use negative space strategically to create a balanced and uncluttered look. By leaving some empty spaces between app icons and widgets, you can avoid a crowded and overwhelming visual experience.
Next, think about color coordination and themes. Using a consistent color scheme or theme throughout your home screen can help create a harmonious and polished look. Whether you opt for a minimalist black and white theme or a vibrant pastel palette, having a cohesive color scheme ties everything together for a visually pleasing aesthetic.
Lastly, don’t forget about functionality when optimizing your aesthetic layout. While it’s important to focus on creating a beautiful home screen, it’s equally essential to ensure that it remains functional and easy to navigate. Be mindful of the placement of essential apps and widgets that you use frequently, making them easily accessible without sacrificing the overall aesthetics.
| Layout Type | Description |
|---|---|
| Minimalist | A clean and simple layout with ample negative space |
| Themed | A layout that follows a specific theme or color scheme for all icons and widgets |
| Organized Chaos | An organized yet creative layout using different sizes of widgets and app icons |
By taking these factors into consideration, you can optimize the aesthetic layout of your iOS 14 home screen while maintaining both beauty and functionality.
Accessorizing With Customized Aesthetic Themes
Customizing the aesthetic theme of your iOS 14 home screen has become a popular trend among users seeking to make their devices more visually appealing and personalized. Aesthetic themes allow users to create a cohesive and stylish look for their home screens by incorporating custom app icons, wallpapers, and widget designs that fit a specific aesthetic. Whether it’s a minimalist, vintage, or pastel theme, there are endless possibilities for creating a unique and visually stunning home screen.
To start accessorizing with customized aesthetic themes, begin by choosing a specific style or visual motif that resonates with you. This could be anything from a particular color palette to a specific design concept. Once you have decided on the aesthetic direction for your home screen, you can then begin to curate and customize the various elements that will bring your vision to life.
One of the key components of an aesthetic theme is custom app icons. These redesigned icons can be created using graphic design software or sourced from online repositories offering pre-made icon sets.
By replacing the default app icons with custom ones that adhere to your chosen aesthetic, you can instantly transform the overall look and feel of your home screen. Additionally, consider matching the app icons with complimentary wallpapers and widget designs to achieve a seamless and harmonious visual presentation.
In addition to app icons and wallpapers, customized widgets play a crucial role in accessorizing with aesthetic themes. Widgets can be tailored to blend seamlessly with the overall theme of your home screen, providing both functional utility and visual appeal.
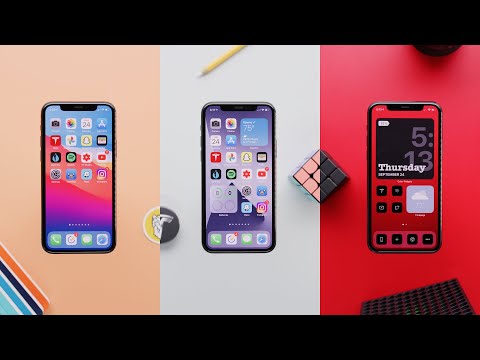
For example, if you’re aiming for a vintage-inspired theme, opt for widgets with retro designs or fonts that complement the overarching aesthetic. By paying attention to these details, you can craft an aesthetically pleasing home screen that reflects your personal style and creativity.
Conclusion
In conclusion, the release of iOS 14 has ushered in a new era of customizable home screens, allowing users to express their unique style and personality through their iPhone displays. From understanding iOS 14 widgets to choosing the perfect wallpaper and organizing apps with App Library, this article has provided valuable insights into how to decorate your iOS 14 home screen.
By incorporating custom app icons, widget stacks, smart stacks, and aesthetic layouts, users can truly personalize their devices like never before.
As we wrap up our discussion on how to decorate your iOS 14 home screen, it’s important to emphasize the limitless possibilities for customization and personalization. The trend of themed home screens has gained significant popularity, with users creating cohesive looks that reflect their individual tastes and interests. Whether you prefer a minimalist approach or a vibrant, colorful display, the key is to embrace your unique style and let your creativity shine through.
In the end, decorating your iOS 14 home screen is not just about visual appeal but also about creating an environment that suits your needs and enhances functionality. It’s about striking a balance between aesthetics and practicality while infusing your personal touch into every aspect of your device.
With the tools and resources provided in this article, we hope you feel inspired to embark on your home screen decoration journey and unleash your creativity in crafting a one-of-a-kind iPhone display that truly represents who you are.
Frequently Asked Questions
How Do I Decorate My iPhone 14 Home Screen?
To decorate your iPhone 14 home screen, you can start by choosing a visually appealing wallpaper that reflects your personal style. Consider using widgets to display relevant information and enhance the overall look of your home screen.
How Do I Customize My iOS Home Screen?
Customizing your iOS home screen involves selecting a cohesive theme that resonates with your aesthetic preferences. You can organize app icons into folders or use different icon packs to create a unique and visually appealing layout.
How Do You Make Your Background Pretty on iOS 14?
Making your background pretty on iOS 14 can be achieved by selecting high-quality and visually striking wallpapers that complement the overall look of your home screen. Additionally, you can use widgets and icon customization to add personalized elements to your background.

Hello, lovely readers! I’m Sheila Collins, and I’m delighted to be your trusted guide on this exciting journey of home improvement, design, and lifestyle. As the founder and editor-in-chief of Home Guide Blog, I’m passionate about all things related to homes, and I’m here to share my knowledge, experiences, and insights with you.





